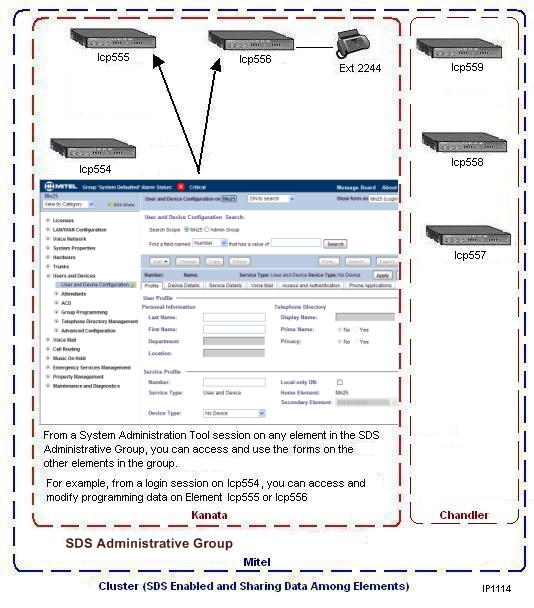
Before you can use Application Reach Through, you must first add the IP addresses of all the elements that belong to the Administrative Group to the Internet Explorer browser on the client PC. You add the IP addresses as web sites in the Local Internet zone of your Internet Explorer browser.
To add the IP addresses of the Administrative Group elements:
Access the Admin Groups form and record the names of the elements that belong to the group.
Access the Network Elements form and record the IP address of each element that belongs to the group.
Open your Internet Explorer browser.
Click Tools, and then click Internet Options.
Click the Security tab, and then click Local Intranet.
Click the Sites button.
Click Advanced. Leave all boxes in this dialog box checked.
Enter the IP addresses of the Administrative Group elements.
Click Add.
Click Close, and then click OK.
Note: If you are using Internet Explorer 6.0, you must enter the IP addresses separately. However, if you are using Internet Explorer Release 7.0 or higher, you can add a single range of IP addresses that includes all the IP addresses in the group by using asterisks as wild cards. For example, 10.37.*.*
Note: You must install the Mitel Root Certificate on the client PC in order to use Application Reach-Through.
To access a form on a remote element,
In the left-hand menu, select a form. The local form is displayed in the right frame.
Select the desired element from the Show form on field. The form for the remote element is reloaded in the right frame. A red grid appears in the background of the form to indicate that it is from a remote node.
Modify the form as desired.
Click on a form in the left-hand menu to access a different form from the local element.
The following examples describe how you can use Application Reach Through to manage the elements in an Administrative Group.
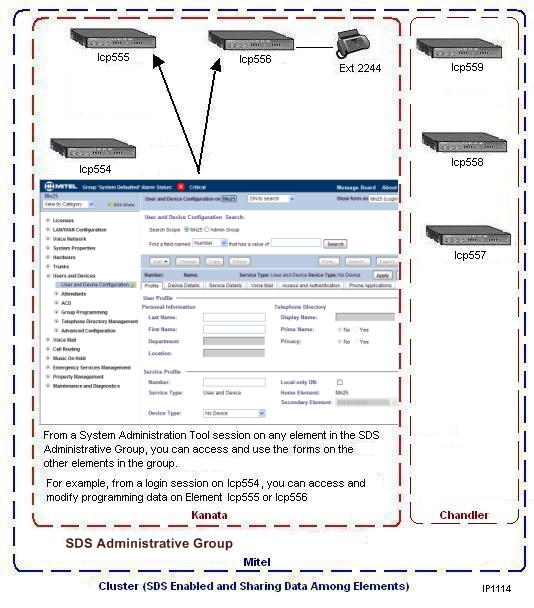
You have logged into a System Administration Tool session on Icp554 and want to modify a user's settings who is hosted on a another element (for example Icp556) in the Administrative Group.
Select the User and Device Configuration form in the form tree menu. The User and Device Configuration form of the local element (Icp554) is displayed.
Set the Search Scope to Admin Group.
Set the Find field to "Number", enter the extension number of the user (for example, extension 2244), and then click Search. The search result displays the record of the extension number.
Click Change,
and the Change window for the user's record is displayed. If the user
is on a remote element, the title at the top of the Change window indicates
the host element (for example, "User Configuration on Icp556).
Change the user settings and click Save. After you click Save, the window closes and the System Administration Tool returns to the local session.
If the requested modifications change the directory number or user name, the modifications might not be distributed to all elements in the Administrative Group immediately. Click Data Refresh to update the data on the local system.
To view logs on a remote element in the administrative group
Log into a System Administration Tool session on a local system (for example, Icp554).
In the Selection menu, choose All Form (alphabetical).
From the alphabetical list of forms in the left frame, click Maintenance Logs - All . The Maintenance logs for the local system, Element A, are displayed in the right frame.
Select the desired remote
element, for example Icp555, from the Show
form on field and then click Go.
The form for the remote element is reloaded in the right frame.
Click the desired log to display the log information in the lower frame.
Click any form in the left-hand menu to access that form from the local element (Icp554). The form is loaded in the right frame.
As an example, you may need to adjust the alarm threshold for a particular alarm category on all the elements in the Administrative Group:
Log into a System Administration Tool session on the local system (for example, Icp554).
In the Selection menu, choose Maintenance and Diagnostics, click Maintenance Commands, and then click All. The Maintenance Command form for the local system, Icp554, is displayed in the right frame.
Use the Set Thresholds maintenance command to adjust the alarm threshold on the local element.
Next, select a remote
element, for example Icp556, from the Show
form on field and then click Go.
The form for the remote element is reloaded in the right frame.
Enter the Set Thresholds maintenance command to adjust the alarm threshold on Icp556.
Enter the command on the other remote elements. For each element in the Administrative Group, select the element in the Show form on field and then click Go. After you access the Maintenance Command form on the remote element, enter the command in the command line.
